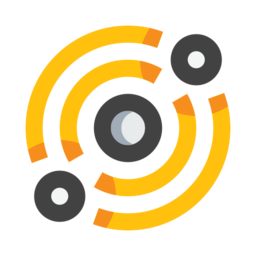File manager¶
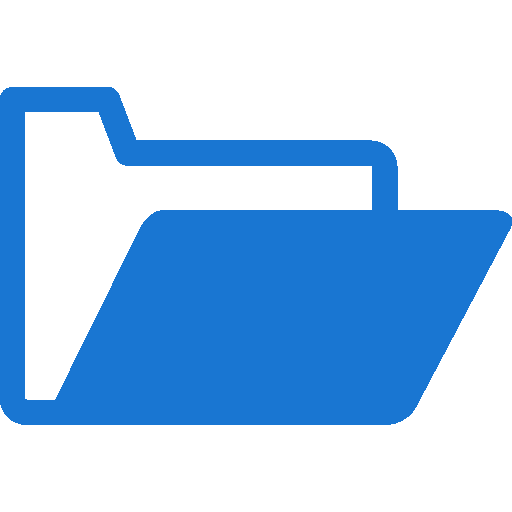
By clicking on the folder icon in the application’s toolbar you’ll get access to the filemanager for importing content in your IPFS repository through the Mutable File System (see MFS).
Note: the filemanager is slow for rendering large directories, always use the UnixFS explorer in that case (using right-click, Explore or with Ctrl-x)
Settings¶

DAG generation format¶
You can choose between the Balanced DAG format (the default in IPFS) or the Trickle format. This option has an impact on how IPFS will generate the DAG structure for the files that you import.
Importing some content with the Trickle format will generate different CIDs compared to when the same content is being imported with the default Balanced format becauses of the differences in the DAG’s structure (even though the files data is the same).
You might want to use the Trickle DAG format for large files (for instance video files), making DAG traversal potentially faster.
Chunker¶
From the Chunker menu you can choose the chunking algorithm. It defines which strategy IPFS will use to break files into blocks:
Fixed size: files are split into fixed-size blocks
Rabin: fingerprinting chunker (you can specify a minimum, average and maximum block size)
Use raw blocks for leaf nodes¶
This option tells IPFS to use raw blocks for the leaf nodes in the DAG. When using this option, these nodes won’t have any UnixFS wrapper (it saves space in the repository, this is used in the IPFS Wikipedia mirror for instance).
Use the filestore¶
If you’ve enabled the filestore on your local daemon and want to use it when importing content from the filemanager, check this option.
Note: the content that you’ve imported using the filestore will only be available when this feature is enabled on the daemon. Files imported in the filestore and linked in the MFS will trigger timeouts (when listing the MFS path) if the filestore feature is disabled on the daemon.
Store timestamp metadata¶
This option is accessible from the timeframe selector widget (click on the clock to open it).
This option controls how the files are linked inside the MFS. When time metadata is enabled, filenames are prefixed with a timestamp and other metadata. Files are then grouped by day, and you can later filter files by date.
Note: this option is disabled by default and persisted.
Selecting the working folder¶
The folder selector button lets you select the current working folder in your filesystem (see MFS).
Adding files in the Encrypted files folder will self-encrypt them with your profile’s RSA key (only you will be able to open them). When you open an encrypted file it is first decrypted into an unpinned IPFS file object which will later on be garbage-collected by the daemon.
Importing your files using the files selection dialogs¶
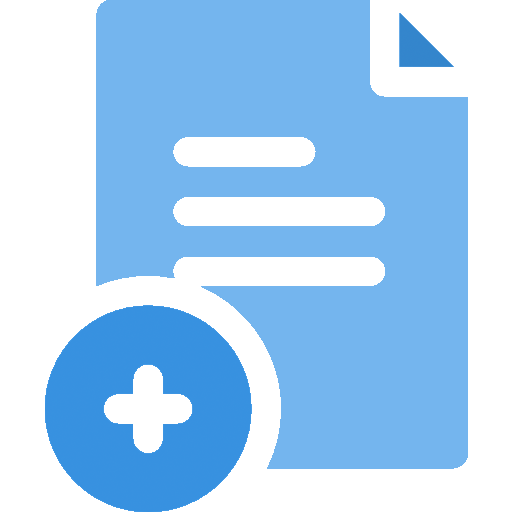
If you click on the Add files icon you are prompted with a file selection dialog. All files selected will be imported to your IPFS repository. By default your files will be wrapped with a directory in order to preserve filenames (you can change this in the settings).
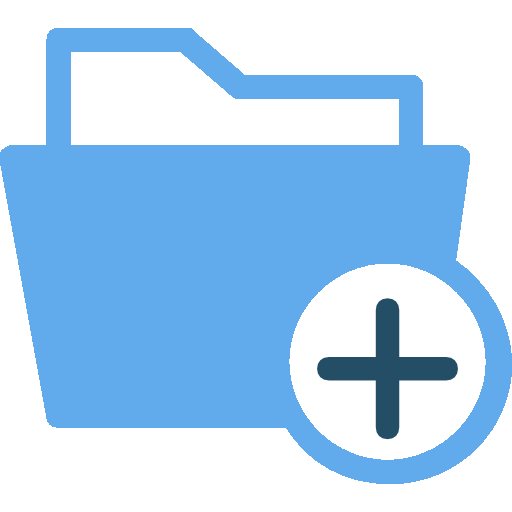
If you click on the Add directory icon you are prompted with a selection dialog for directories only. This will recursively import the directory. You can then choose if you want to import hidden files, and if you want to enable the usage of .gitignore files (git ignore rules files) if there’s a .gitignore file in the selected directory.
Because the application accesses IPFS in an asynchronous manner, importing even large amounts of data should not cause the application to hang or becoming unresponsive so you can perform other tasks meanwhile, but the file manager will prevent you from adding more content while the import is running.
Importing your files using the local file manager (drag-and-drop)¶

Clicking on the file manager icon will open up a file manager displaying your local files. Just select and drag-and-drop your files from the local file manager to the IPFS file manager on the left and they will be imported to your repository. Multiple selection is supported by holding the Control or Shift keys.
Drag-and-dropping content from other applications is supported as well.
Searching¶
You can search your files by typing a name or regular expression pattern in the search box (all matching files will be selected in the file manager tree).
Keyboard shortcuts¶
The following keyboard shortcuts are available within the files manager:
Mod + c or Mod + y: Copy selected item’s IPFS path to the clipboard
Mod + a: Copy selected item’s CID to the clipboard
Mod+x: Explore item if it is a directory
F5: Refresh the filemanager